Salam hormat...
Pada postingan kali ini saya akan menjelaskan secara singkat tentang bagaimana rasanya memakai ubuntu dan simulasi penggunaan OS Linux dari dalam OS windows. Pada postingan kali ini saya akan memberikan gambaran simulasi penggunaan Linux ubuntu v 13.10. Untuk melakukan simulasi ini saya menggunakan software bernama "Virtual Box", sebetulnya masih banyak software-software yang bisa digunakan untuk mensimulasikan OS seperti VMware, Parallels, dll. Saya menggunakan Virtual Box karena software ini bisa didapat secara free alias gratis, sedangkan software virtual lainnya berbayar atau bisa juga di bajak dengan key-gen namun itu cukup beresiko, jika anda melakukan update maka program yang anda beri keygen itu pasti error.
Lanjut.. pertama kita siapkan CD ubuntu yang sudah berformat .iso. Apa itu .iso, iso adalah format yang digunakan untuk kita menginstal ulang laptop/ pc kita atau sering disebut juga file dalam bentuk CD(boot CD). Anda tidak perlu repot-repot mencari anda bisa download di "http://www.ubuntu.com/download" ukuranya hanya sekitar 1gb atau anda bisa pinjam dvd nya di peminjaman cd di tempat anda. OK langkah selanjutnya install Virtual Box anda dan start programnya.
Saya akan memberikan gambar-gambar yang memudahkan anda dalam menjalankan program virtual box. O iya hampir lupa, karena ini hanya simulasi maka anda tidak perlu takut laptop anda OS nya menjadi Linux dan segala spek yang anda pilih dalam menjalankan program ini nantinya juga tidak akan mengurangi spek komputer anda. Namun perlu diingat jika semakin tinggi anda memilih spek komputer yang akan disimulasikan pastinya prosesor anda dan RAM anda akan bekerja ekstra untuk itu.
1. Start program virtual box kemudian pilih start untuk memulai simulasi OS
2. Anda akan melewati beberapa dialog box, disitu anda harus mengisikan spek komputer yang diinginkan. Atau kalau tidak ingin repot tinggal next-next saja, aturan yang sudah ada adalah recomended dari program. Sarann saya masukan space hardisk lebih dari 8 gb.
3. Silahkan pilih lokasi dimana anda meletakkan file ISO.
Saya akan memberikan gambar-gambar yang memudahkan anda dalam menjalankan program virtual box. O iya hampir lupa, karena ini hanya simulasi maka anda tidak perlu takut laptop anda OS nya menjadi Linux dan segala spek yang anda pilih dalam menjalankan program ini nantinya juga tidak akan mengurangi spek komputer anda. Namun perlu diingat jika semakin tinggi anda memilih spek komputer yang akan disimulasikan pastinya prosesor anda dan RAM anda akan bekerja ekstra untuk itu.
1. Start program virtual box kemudian pilih start untuk memulai simulasi OS
2. Anda akan melewati beberapa dialog box, disitu anda harus mengisikan spek komputer yang diinginkan. Atau kalau tidak ingin repot tinggal next-next saja, aturan yang sudah ada adalah recomended dari program. Sarann saya masukan space hardisk lebih dari 8 gb.
3. Silahkan pilih lokasi dimana anda meletakkan file ISO.
4. Kurang lebih seperti ini gambar pertamanya, disitu ditampilkan jendela sewaktu anda akan melakukan instalasi Linux Ubuntu. Silahkan pilih bahasa kemudian Install Ubuntu
5. Dijendela selanjutnya anda akan melihat persyaratan untuk menginstall ubuntu, dalam proses ini di syaratkan salah satunya adalah memiliki setidaknya 5,9gb drive free yang artinya anda harus memiliki setidaknya 5,9gb ruang kosong di harddisk anda.
6. Jika sudah clear anda bisa lanjut, dilangkah ini adalah langkah yang paling sulit jika anda menggunakan Linux OS selain ubuntu, jika anda sudah memiliki OS Windows (saat proses installasi asli) maka anda bisa memilih langkah pertama install ubuntu bersama OS windows maksudnya anda dapat menginstal Linux Ubuntu berdampingan dengan OS Windows. Hal itu disebut dengan dual boot yang akan dibahas di post selanjutnya.
7. Silahkan pilih area anda.
8. Pilih settingan keyboard, settingan default sudah sesuai dengan keyboar QWERTY
9. Masukan nama user dan password anda, di Linux kita wajib mengisikan ini agar bisa digunakan untuk mengoprasikan beberapa perintah dasar.
10. Anda berminat buat account ?, tapi tunggu dulu ini masih OS virtual. Ya inilah kelebihan Linux Ubuntu, akan ada banyak solusi dari masalah yang sering anda alami dalam mengoprasikan Linux bahkan komunitas ubuntu adalah yang terbesar.
11. Proses instalasi, anda bisa melihat fitur-fitur yang ada di Ubuntu ketika proses ini sedang berlangsung. Lama tidaknya proses ini tergantung spek PC yang anda miliki.
12. Reboot
Tenang saja yang direboot bukan PC anda hanya OS simulasinya
Selesai, anda dapat menikmati simulasi Linux Ubuntu didalam laptop anda yang menggunakan OS Windows. Langkah-langkah di atas juga berlaku di saat anda menginstall Linux Ubuntu di hardisk asli anda, tidak beda jauh.
Sekian, terimakasih.







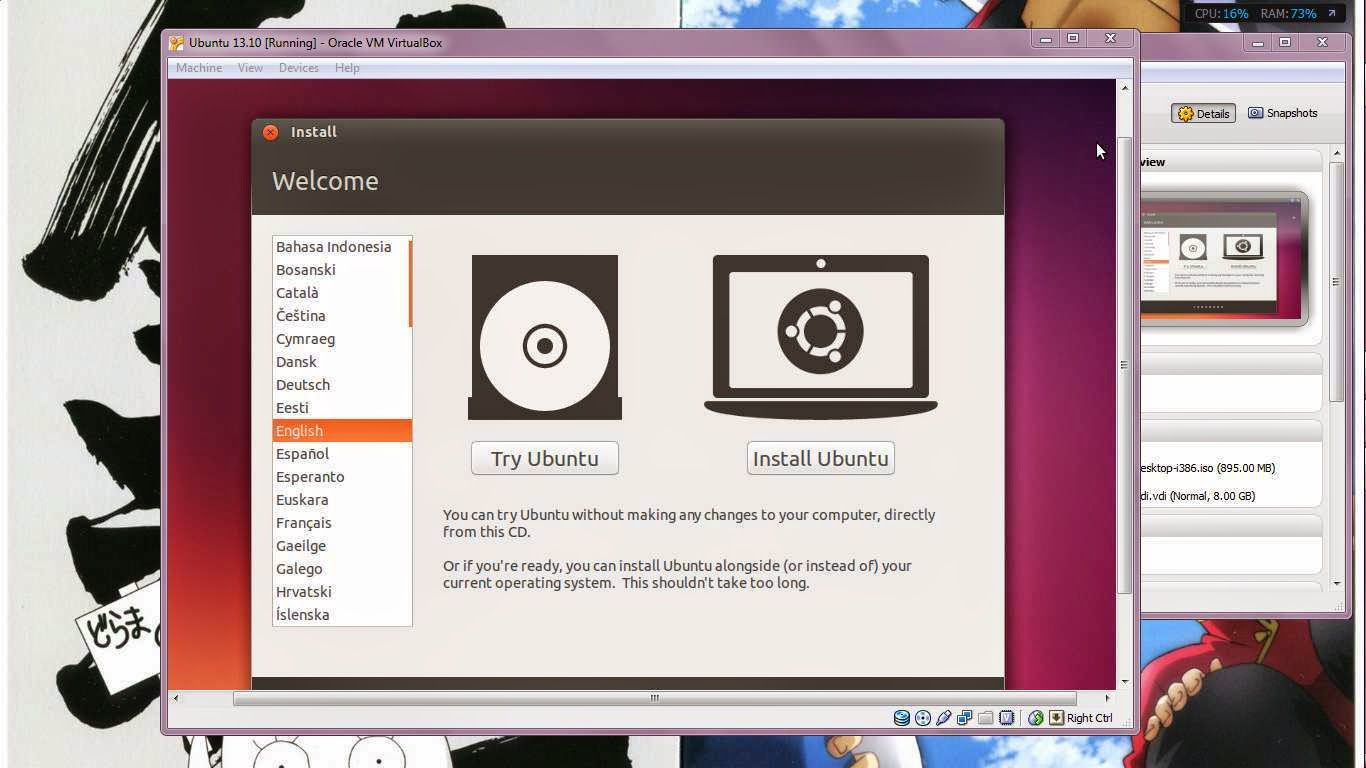.jpg)
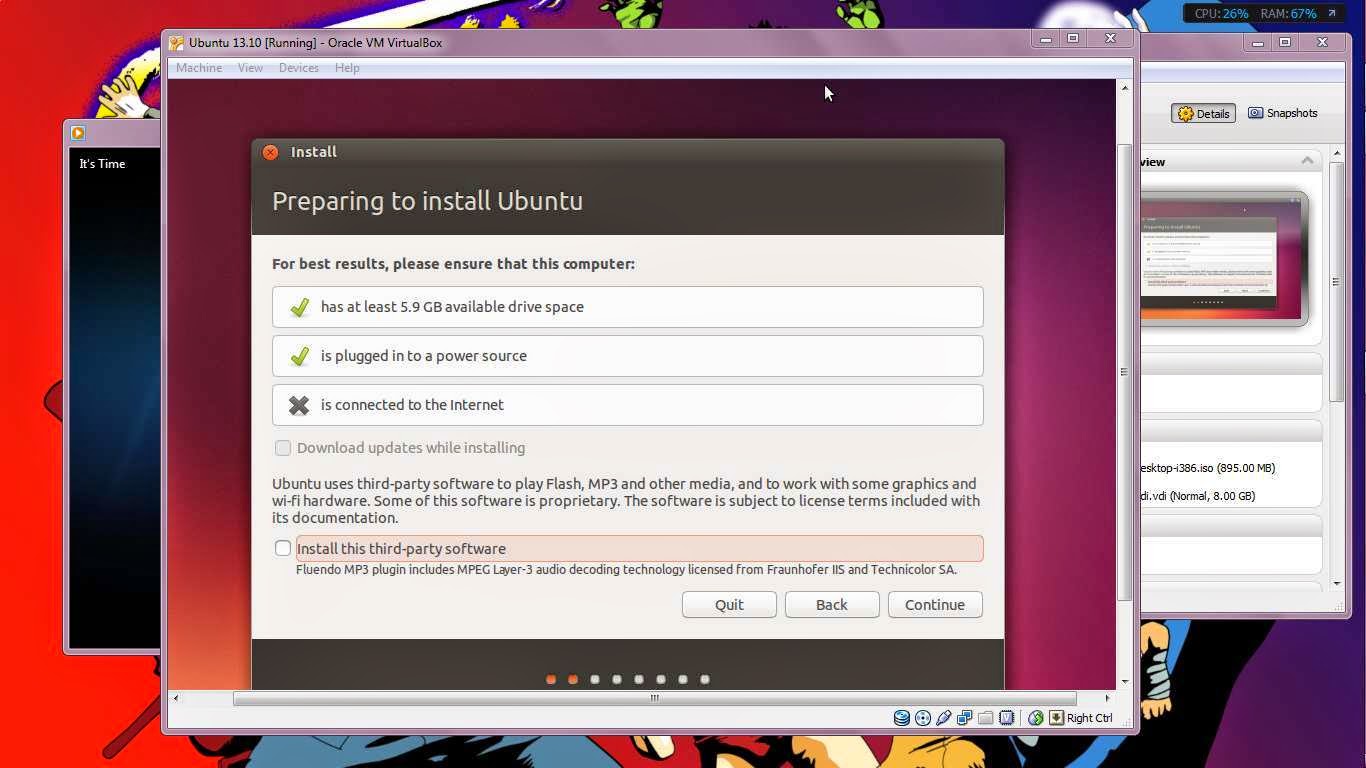.jpg)
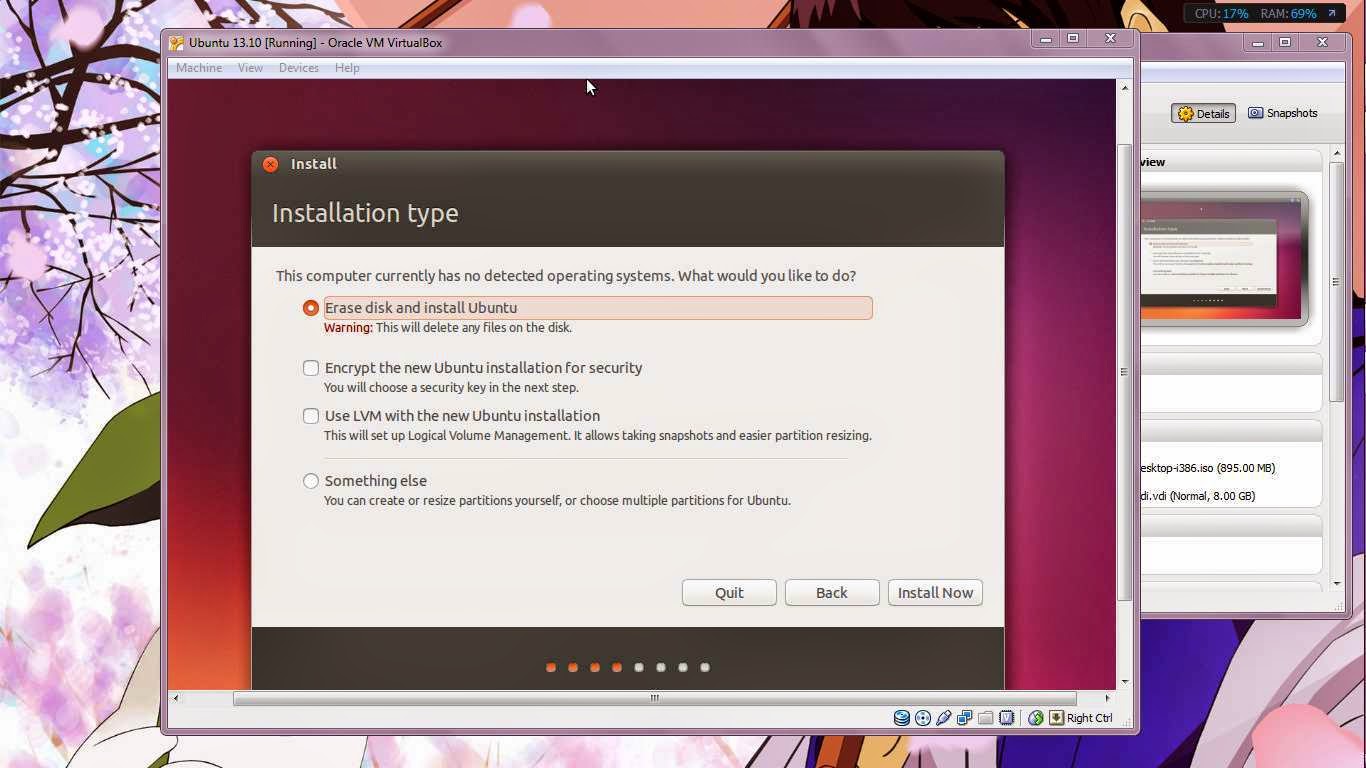.jpg)
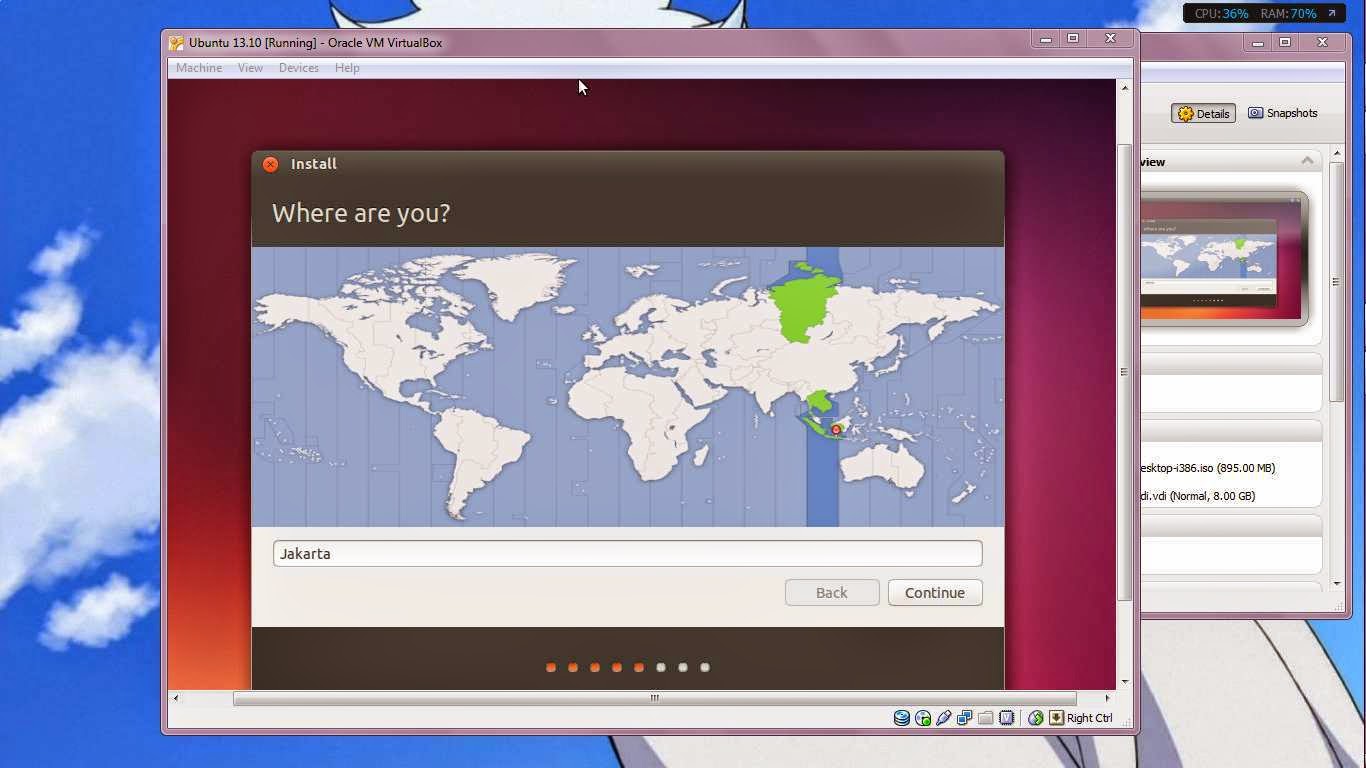.jpg)
.jpg)
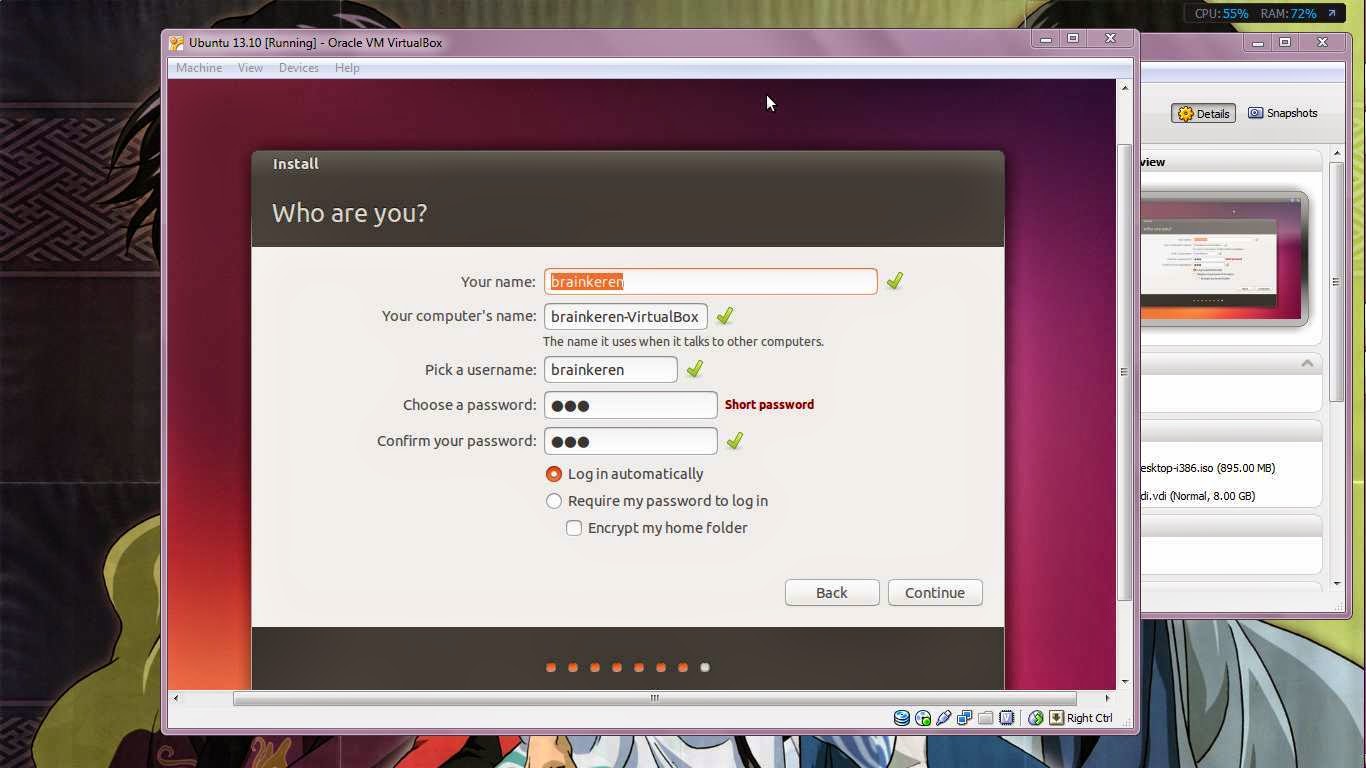.jpg)
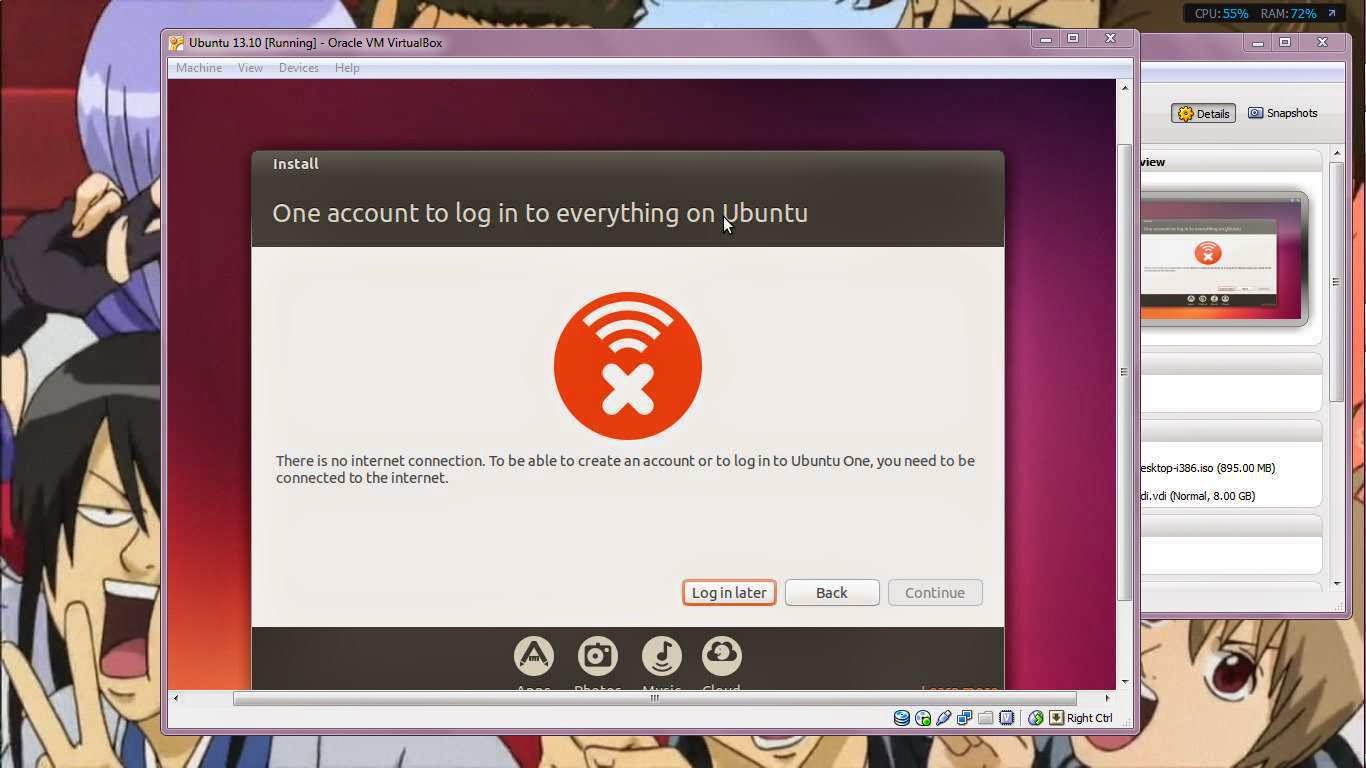.jpg)
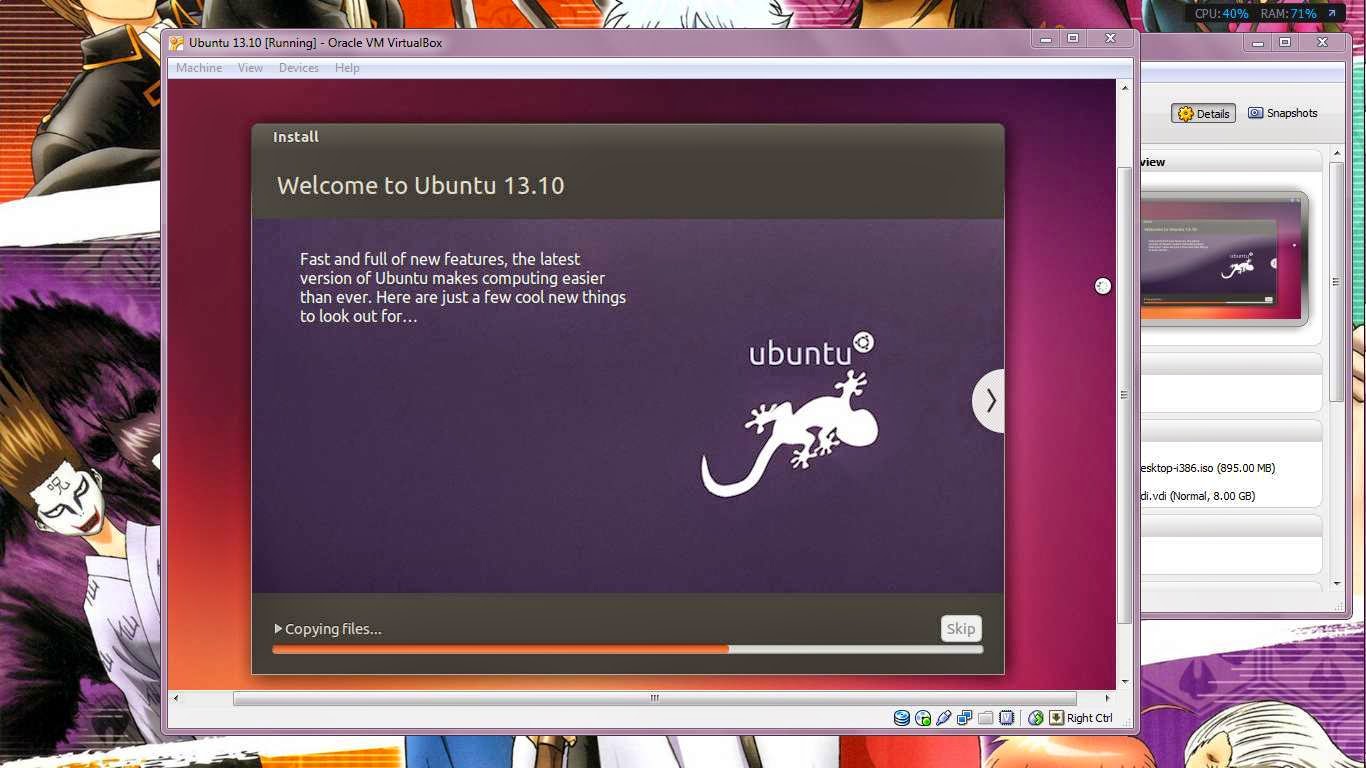.jpg)
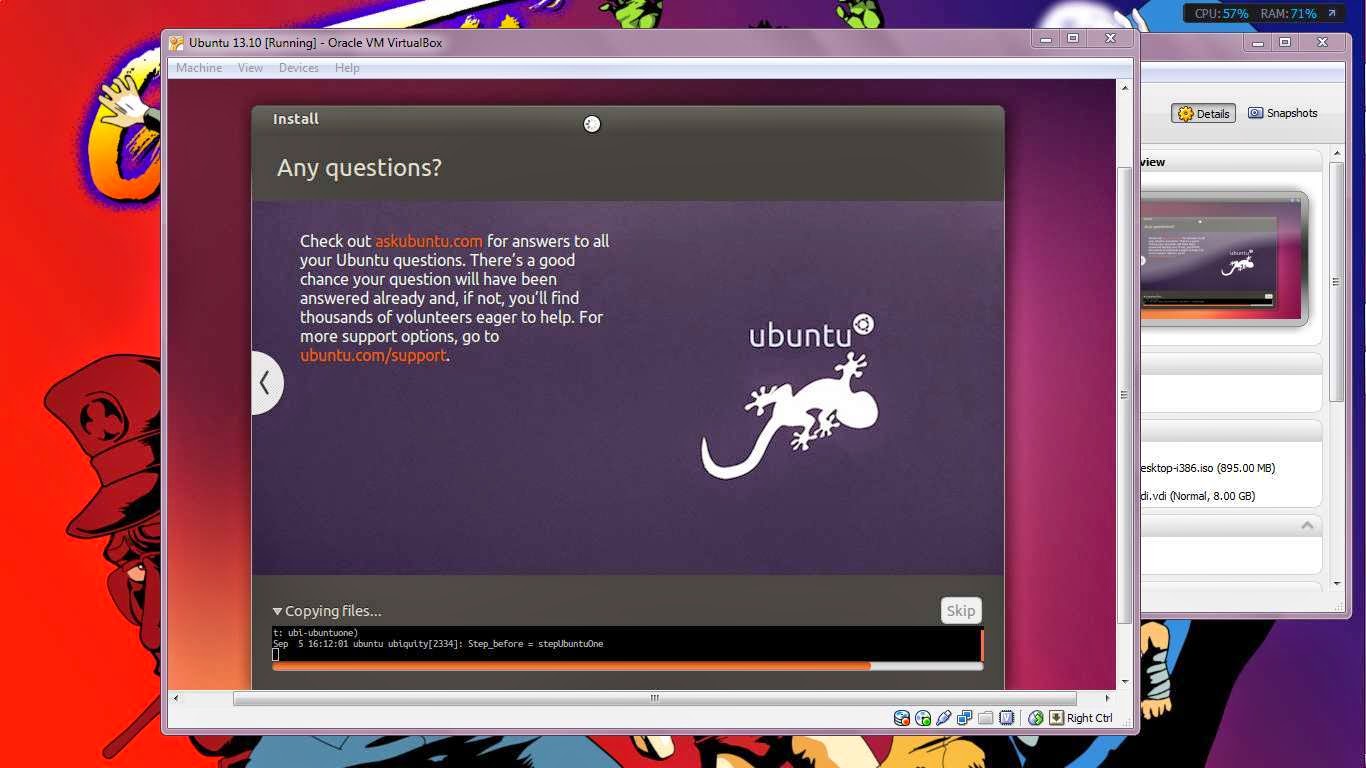.jpg)
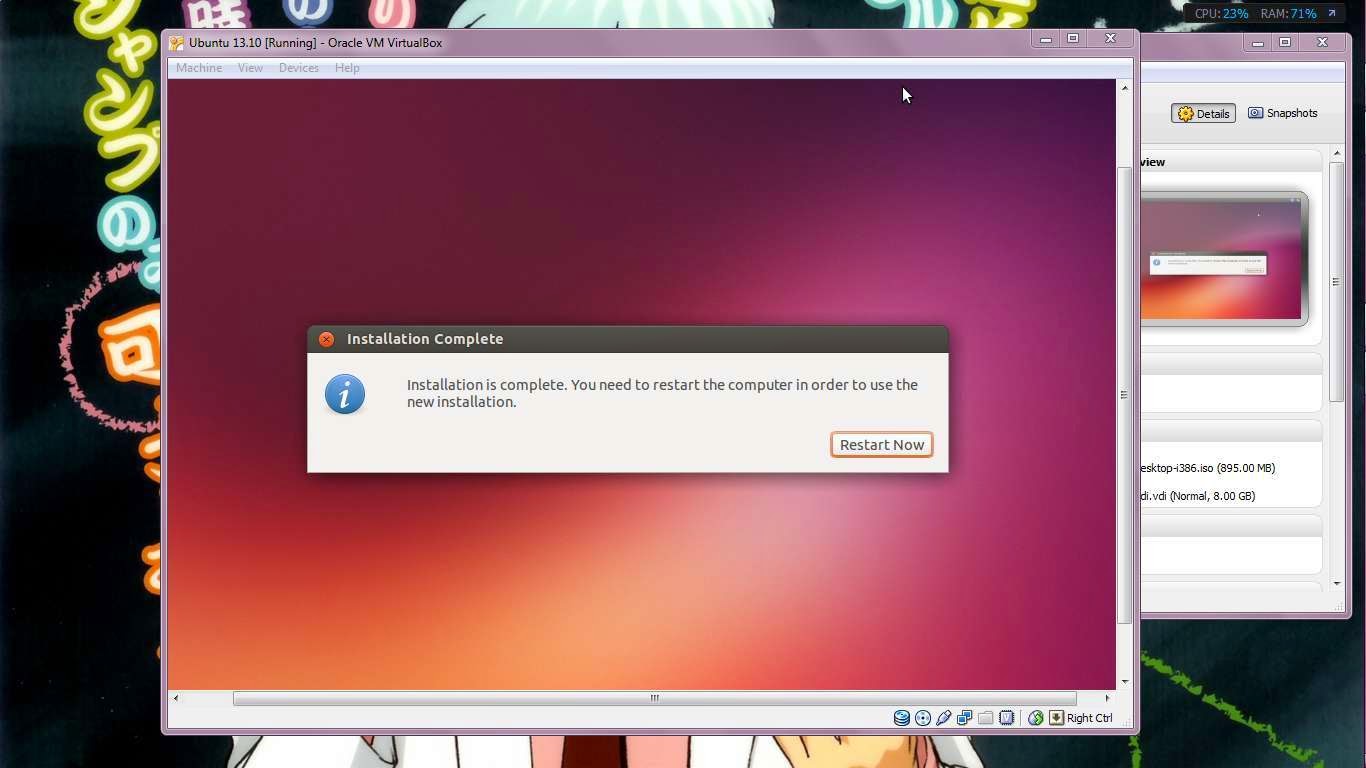.jpg)
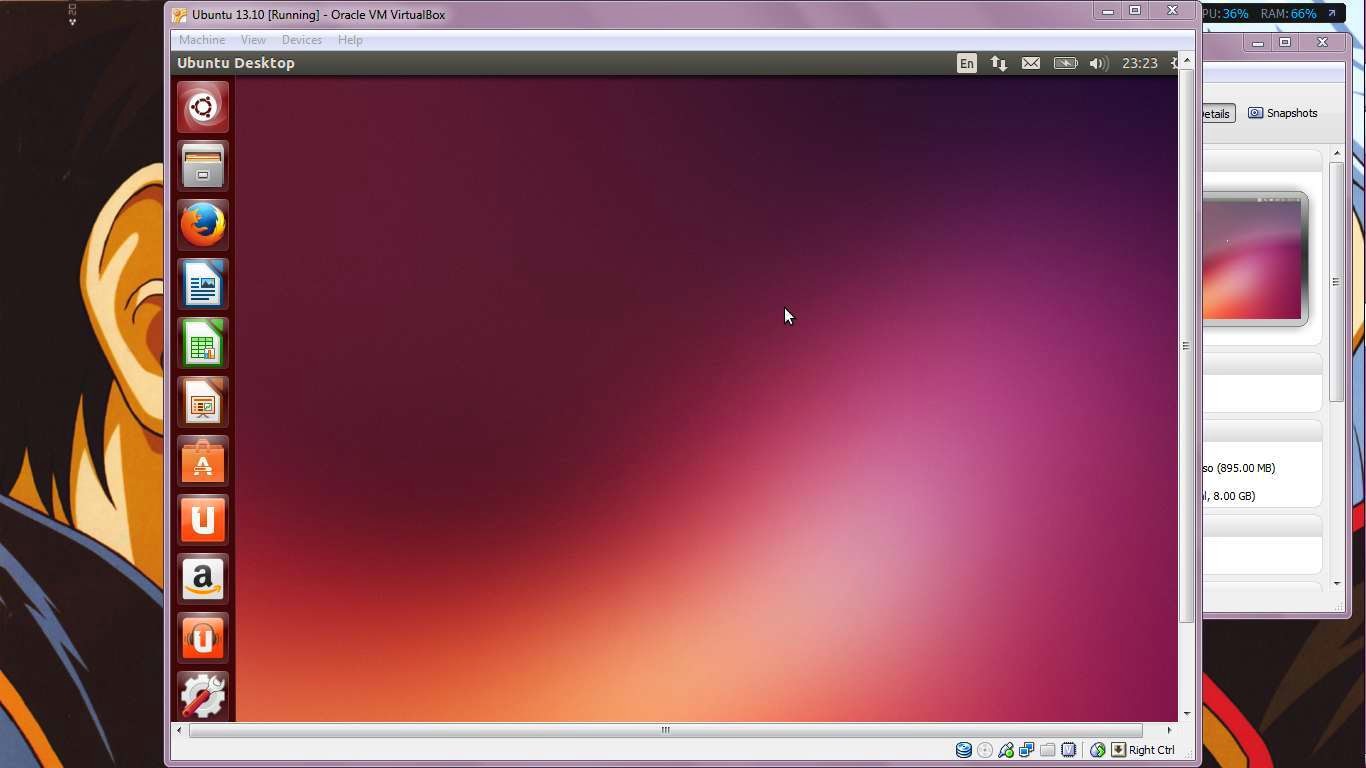.jpg)
.jpg)
0 komentar:
Posting Komentar